- Traktor Pro 3 External Hard Drives
- Traktor Pro 3 External Hard Drive
- Traktor Pro 3 External Hard Drive Removal
- Traktor Pro 3 External Hard Drive Reviews
Keeping your music files organized is actually the most difficult part of digital DJ’ing. Yet I feel it is the most crucial aspect to making sure that you flow as a DJ.
- Traktor Pro 3 External Hard Drive Reviews Traktor Pro 3 External Hard Drive Windows 10 Oct 28, 2017 Third, external hard drives may have performance bottlenecks – older (or cheaper) hard drives have slower read / write speeds, and that sometimes results in slower track searches or analyses.
- Traktor Pro 2 Cue Points Revitar 2.0 Vst Free Download Max Braiman Serum Download Boot Camp Mac Como Usar Receive Window Auto Tuning Level Windows 10 Normal. Install Windows On External Hard Drive Mac Boot Camp Mojave Windows 7. Now you can buy an iPhone case that not only looks great but helps the planet as well.
I'm finding it hard to justify to myself spending £400 on a laptop when i all i need is more storage space. I spoke to one of my friends today who said he tried using Traktor with his external hard drive and his Mac and was getting a lot of glitches during playback. Traktor Pro 3 External Hard Drive Reviews Traktor Pro 3 External Hard Drive Windows 10 Oct 28, 2017 Third, external hard drives may have performance bottlenecks – older (or cheaper) hard drives have slower read / write speeds, and that sometimes results in slower track searches or analyses.
Knowing how your music is organized and where you can find it with ease, will make your job as a DJ much more joyful. The worst feeling whilst playing a set, is having only a few bars of a track left before you’ve even got something loaded up into the next deck.
Over the last five years I’ve been toying around with file structures, file types, playlists and different software, searching for the ultimate way to organize my music collection. The key with anything in life is to be flexible. So whilst I’m going to share my method with you here, it’s down to you to understand if it works for you or not. If it doesn’t, don’t use it. If it does, then that’s great and I hope it benefits you going forward.
File Type
First things first, the file type. Debates rage on, but get what works for you. I’ve tried many file types and my collection has consisted of ‘.wav’, ‘.aiff’ and ‘.mp3’. I have not tried the ‘.flac’ file type yet, despite there being a hard core set of fans.
Just use what feels right. and is compatible with your software.
I converted all my .wav’s to .aiff’s just recently. I wanted to keep the quality, yet introduce the ease of reading the meta tags and cover art. I was finding the .wav’s annoying for not displaying the full details in the track collection.
I have recently begun buying .mp3’s again for money reasons. I was finding that the .wav’s were not only taking up a lot of space, but the cost was adding up. I wasn’t buying as much music as I wanted and that needed to change.

File Structures
I like to be in charge of how my music is organized on my hard drive. I don’t like iTunes’ method for this.
If you use iTunes to manage your music then the file structure is set up inside of iTunes filing convention and looks something like:
- iTunes > Music Library > Artist > Album > Track
This is not my preference as I like to keep music organized based on when I buy them. For this reason I don’t use iTunes at all. (More on this later)
Music software programs have a habit of adding an import date, or ‘date added’ tag to tracks when you import them. If you start moving between software, then the import date changes around on you and can confuse you when trying to find tracks based on when you bought them. ‘Release date’ is an alternative method, but this isn’t always in the tags.
So this is how my file structure looks:
- External HD > Music > Music – YY/MM > Track
(The ‘Music’ Folder is set as the music folder inside of Traktor)

You’ll notice that my music sits on an external hard drive. This is so that the collection is always backed up. I occasionally copy the entire collection onto my desktop too, just incase the external gives up. It’s worth setting reminders on your calendar for backing up.
The folder naming convention works great for organizing music as you buy it. Anything I buy in March 2015 will get added to the folder called ‘music – 15/03’. This makes it easy to know what and where your latest tracks are.

Software
So once you’re happy with your music folder structure, it’s time to figure out what role your various music software programs are going to have in this process.
As I mentioned above, I do not use iTunes. This doesn’t mean that you shouldn’t. Use what you like and what you enjoy and whatever works best for you.
I stay away from the iTunes integration as I find Traktor has enough options for filtering and organizing music, plus I don’t like to be reliant on third party integrations as there’s just too much possibility for things to go wrong.
Traktor Pro 3 External Hard Drives
If you’re using Traktor, and Traktor only, then you will find it way easier to trouble shoot your collection, adding iTunes integration seems to complicate thing a little. I like to keep it simple.
Playlists
Keeping it simple is the key to success here and using the naming convention of ‘music – YY/MM’ for my collection really helps with this.
Once I have added music to the new folder, let’s say ‘music – 15/03’, then I import my music folder to Traktor. (Side note: you have to use the zero in the single months, else the order will get mixed up when you get to months 10,11 and 12),
With the list sorted by import date in Traktor, I can easily see the tracks I have just imported at the top.
I have a playlist folder created in Traktor called, ‘Purchase History’. Now inside this folder I create a playlist called ‘music – 15/03’ and drag in the new tracks that I jet imported to the collection. I then highlight them all and analyse.
Now my ‘Purchase History’ playlist folder in Traktor, mirrors what I have on my hard drive. It feels clean doesn’t it?
Now so long as I am not using .wav files, I can filter the entire collection, or just that playlist for tracks based on genre, key, BPM, whatever I like. I can obviously create more and more playlists based on other factors as I go, but the main structural playlists are set, so if I am looking for my latest stuff, I can simply navigate to the latest folder in ‘Purchase History’ and I’m ready.
Using iTunes
If you are an iTunes fan and just can’t live without it, then there’s no reason that you can’t do the same thing in iTunes as I just described for Traktor.
You can create a playlist folder called ‘Purchase History’ and inside create playlists named as you have on your hard drive, ‘music – 15/03’ and drag your latest tracks into there.
The clincher here with iTunes is whether you have it set to import all music or not.
If you have iTunes set to import all music, then when you drag tracks into it from your hard drive it will be making a copy of that track and placing it in it’s file structure:
- iTunes > Music Library > Artist > Album > Track
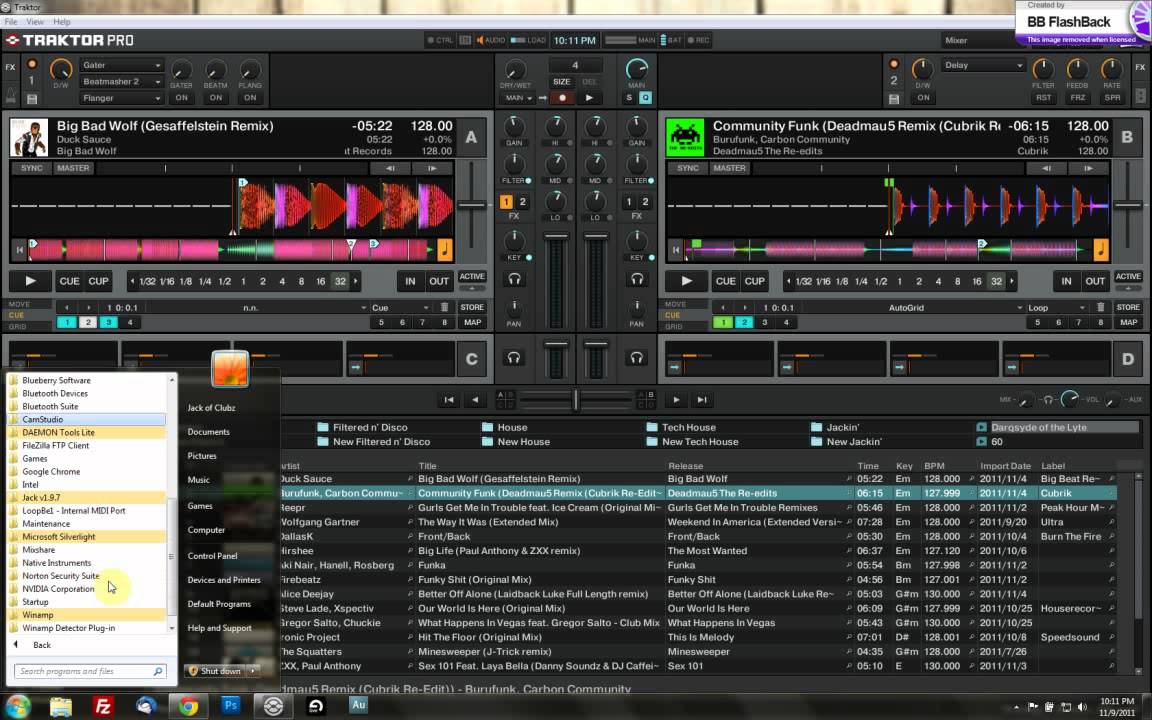
So it could be that you’re making duplicates without knowing and killing your hard drive space.
I personally would use the file structure I set out above for your music on the hard drive:
- External HD > Music > Music – YY/MM > Track
Then make sure in iTunes > Preferences > Advanced
That the ‘Copy files to iTunes Media Folder when adding to library’ check box, is UN-checked.
This way you won’t be making duplicates and you’ll be in charge of how your files are structured.
Rekordbox and Rekord Buddy
This additional step is only necessary if you use Pioneer equipment to DJ separately from Traktor, and for those that don’t then you can simply ignore this step.
For the last few months I have been using Rekordbox and Rekord Buddy.
Once I had fully organised my Traktor library, I synced the collection up to rekordbox using rekord buddy. It’s easy to do, you just need to carefuly follow the instructions included with rekordbuddy and obviously make back ups of your entire collections first.
I have found it very useful to keep the collections the same, but I am still new to it so will not go into too much detail at this stage. So far though I have been using it everyday ffor the past couple of weeks and it’s working great for me.
Wrap Up
I’ve found this is the best method for knowing where your music resides on your hard drive and keeping it as unified and clean as possible.
Traktor Pro 3 External Hard Drive
When using my laptop to play out, I now simply create playlists on my main desktop computer and export them using airdrop to my laptop where I import them into my mobile version of Traktor.
This way, I don’t have countless tracks to wade through on my laptop and more thought goes into the set I play.
Once I’m done I simply delete the tracks off my laptop knowing that they’re all still on my desktop. This keeps my laptop clean and promotes less chance of freezing or screwing up.
If you don’t have desktop as well as a laptop, that is totally cool. You can still use the same naming conventions as I outline above but you MUST make sure you back up to an external drive like someone with OCD.
If you don’t use time machine, then the main folders you need to back up are your Music Folder and your Root directory. Traktor’s manual tells you where you can find that.
It doesn’t matter what software you use for DJ’ing so long as your tracks are organized and backed up.
Know your collection, know how to navigate it and know how your music sounds.
Enjoy….
You’re heading out to a house party where your friend is taking his laptop to DJ off. You want to play too, but you don’t want the added responsibility of taking your own laptop as you don’t want to keep checking on and you just want to unwind and relax. What can you do?
No problem, all you need is a USB Stick large enough to hold the set that you intend to play. Once you have exported your set list to your USB stick, you can pop that in your pocket and you still have 2 free arms to carry your beers, or to throw around all those ladies that are going to be surrounding you once you’ve played your set!
Moving your tracks to USB
It’s a very simple process, which starts with you first making a playlist.
[list type=”play”]
- Right click in the browser tree and create playlist
- Drag and drop your selected tracks into the playlist
- Create a folder on your hard drive and give it a name
- Go back to the playlist in Traktor and right click it
- Select export, select NML as the export format
- Check the box that says copy tracks to destination
- navigate to the folder you just created
[/list]
You should now have the playlist saved to the folder on your hard drive. All you have to do now is drag that folder to the USB stick and hey presto you now have a copy of your set, complete with tracks and any cue-points you may already have on each of those tracks.
Once you turn up at the party, plug in your usb stick and within Traktor navigate to the USB stick – Now all you have to do is play a blinding set that impresses all your pals and away you go. You can get to work on those beers you brought with you and you can leave your friend to worry about the laptop and all the other DJ equipment. Hopefully now you are able to easily export music to USB Stick in Traktor.
Great for Back up too
Traktor Pro 3 External Hard Drive Removal
This is also a great exercise to perform when DJ’ing in a club too. Even if you have your computer with you, it is just one extra back up for your set. If your computer crashes or something happens to it on the way to the gig, you at least have your set with you. Then you can either use someone elses computer to DJ off of, or to burn the tracks to CD and play a CDJ set. (Yes, you should learn how to use CDJ’s)
Traktor Pro 3 External Hard Drive Reviews
Let us know how hard you rocked after turning up with a USB stick to your latest house party. You can even instragram your great time and tag the picture with #Traktortips to appear on the Gallery. If you have any other tips to share let us know in the forum.
photo credit: WarzauWynn via photopincc