When done in macOS it will show as the name of the installer ('Install macOS Catalina', for example), the EFI folder, then the BOOT and CLOVER folders. In order to minimize confusion for either platform, the full path will be shown starting from the EFI folder. Install Clover bootloader following the same steps as before and using the same settings, except this time install them onto your internal hard drive with your Catalina installation. I recommend checking the box that says Install Clover Configurator as well (it comes in handy later).
Shouts to all those struggling with their Hackintosh build. As I was writing this, I had achieved a successful boot into Catalina OSX desktop (for the second time)! The Clover bootloader has successfully booted into Catalina, so I’d got the thing to install. Which means the SSD boot was good. BUT, once I’d transferred the EFI data from USB to the SSD and rebooted, it crashed 😦 So I rebuilt from the USB and just copied over the SMBIOS & MLB settings into the Clover Configurator in OSX and viola. My build is complete.
CPU: Intel i7-7700 (Kaby Lake) 3.6Ghz
Ethernet: Intel I219LM Gigabit Network Connection LOM (Integrated)
Memory: 16gb DDR4 2400 Mhz
Graphics: Intel HD Graphics 630 integrated (1536MB)
Display Adapter: Displayport to VGA cable
SSD: 512Gb Kingston SATA III
- You need a 32GB USB Stick – Do not use USB 3.0 ports in the Hackintosh!
- Use USB 2.0 ports only (The USB stick itself can be USB 3.0)
- Don’t use the VGA output. Use DVI, Displayport or HDMI
- Graphics support was the hardest thing to bypass
- Set Graphics Memory to 128MB in BIOS
- Spend time learning the config.plist file attributes
- It depends heavily on the hardware in your PC
- This isn’t easy, prepare for days of troubleshooting
- AAPL,ig-platform-id is entered in Base64 with the HEX reversed
- Remove the USB before clicking Boot macOS Install from SSD-Drive-Name

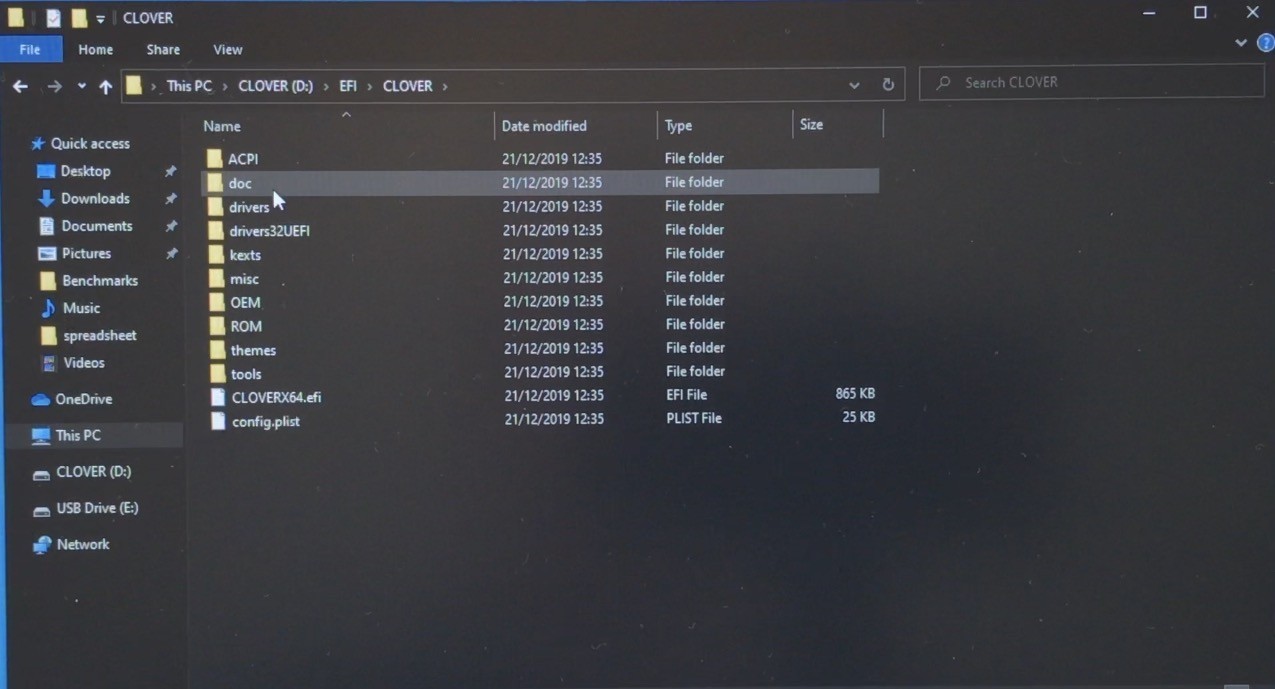
Youtube Video from iMAT iOS
Catalina Hackintosh Guide
CPU Specific config.plist configurations
Intel HD Graphics FAQ (Helps with ig-platform-id)
Download Multibeast
Installing 3rd Party Kexts
- The video that kicked this off for me was from Youtuber iMAT iOS
- Watch this video to get started
- iMAT uses a multiboot scenario, I’m using a Bootable USB and installing on another PC
- All his information and further links are provided here
- I’ll list the process steps here and anything I did additional to this
- There is no need to increase the EFI Partition size if installing on another PC.
- Watch this video to get started
- Creating the Catalina Bootable USB
- Create an account at https://www.hackintoshzone.com/
- Go to the download page for Catalina
- This page has loads of information on it, read it all!
- Make sure you understand everything that is being said. If anything doesn’t make sense or its the first time your hearing something, for example, UEFI or kext, then you need to do some further reading on that topic. Make sure you understand. If you don’t, there is little point in continuing. The same is true for this entire process. If something is new, read up on it.
- Once you have downloaded NireshCatalina.dmg install BalenaEtcher
- Follow the iMAT video from this point to:
- Flash the .dmg file to your USB
- Configure your BIOS settings on the PC your Hackintoshing
- All BIOS manufacturers have slightly different configurations. You need to find what works for you. There is plenty of info out there for your manufacturer.
- The basics:
- Fast Boot Disabled
- Secure Boot Disabled
- USB Drive as Priority Boot Device
- VTx (Virtualization) Enabled
- VTd (Direct I/O) Disabled
- Stop the video at 9:30
- Modifying the config.plist file:
- Follow STEP 3 of this guide and download the provided EFI zip
- As I don’t have access to a MAC, I can’t use Clover Configurator at this point. config.plist modifications must be done manually using a text editor. Atom is good but personal preference.
- Overwrite the entire EFI folder that is provided in 3.2 to the CLOVER partition on your USB. Delete the existing EFI folder completely.
- Do STEP 4 as well, but I didn’t need STEP 5. And don’t do STEP 6.
- Instead, follow This Guide in full – Note on the left that other CPU types are available too. I’m using a Kaby Lake CPU
- Copy all the settings into your config.plist file. Make sure there are no other settings. As is customary, here is my config.plist for review.
- I have removed my BoardSerialNumber, ProductName, SerialNumber, SmUUID, MLB, AAPL,ig-platform-id, framebuffer-patch-enable & framebuffer-stolenmem.
- These need to be added by following the guide
- Also adjust your Clover bootargs, the Timeout and any other settings you need to. Unfortunately, this is where you need to find what works for you and is probably why the next steps will fail, if you’ve not done something right. Start with this and the come back to it if needed.
- Copy all the settings into your config.plist file. Make sure there are no other settings. As is customary, here is my config.plist for review.
- Follow STEP 3 of this guide and download the provided EFI zip
- Boot into Bootable USB
- If all has gone well, your USB should boot into the Clover Bootloader on your Hackintosh PC
- Now start iMATs video from here -10 minutes in
- If you don’t get to the Apple icon, something hasn’t worked. Turn to Google and start troubleshooting. My main issue was having too many settings in my config.plist.
- Installing Catalina OSX – If you’ve got this far, then you’ve done well!!
- No need to uncheck the bootloader during the install if you’re installing on a separate/new PC
- After the first reboot, I needed to remove the USB. This was crashing my install. After removing the USB, MacOSX booted on its own.
- Keep following the iMAT video
- At 14:52 select your Country
- Customize your settings if you don’t want to enable Siri/Location tracking
- Get logged into the OS
- Copying the config.plist to OSX
- When I copied across my CLOVER folder from the USB to the EFI partition of the SSD, the boot freezes at “apfs_module_start:1603: load: com.apple.filesystem.apfs…”
- Something in the CLOVER folder on the USB is preventing the boot from SSD
- When restarting the OSX install, I used DiskUtility to delete the 2 SSD volumes on the drive and start again from Step 5:Installing Catalina OSX
- At this point, I just copied a few settings manually from my USB config.plist into the mounted EFI config.plist on my SSD using Clover Configurator:
- Copied BoardSerialNumber, ProductName, SerialNumber, SmUUID & MLB
- Remove USB from Hackintosh
- Rebooted successfully without crashing
- When I copied across my CLOVER folder from the USB to the EFI partition of the SSD, the boot freezes at “apfs_module_start:1603: load: com.apple.filesystem.apfs…”
- System time is invalid POST error on reboot “Real-Time Clock Power Loss [005]“
- FIX: Re-Seat the CMOS battery and reset all BIOS settings
- Catalina won’t wake up from Sleep
- FIX: Set Computer Sleep to Never, screen sleep works ok
- LAN/Ethernet not showing “this computer does not have any PCI Ethernet cards”
- FIX: Obtain Install IntelMausiEthernet.kext via Multibeast and copy to the Desktop from /EFI/CLOVER/kexts/Other. Install the .kext via the Hackintool Method

Now the build is complete, I need to work on getting the network kexts, et al. installed to enable Ethernet. In reflection, this was a very painful process and who knows if the above steps will work for you. I wish you the best in your endeavours. Just keep going with it!
Shouts to all those struggling with their Hackintosh build. As I was writing this, I had achieved a successful boot into Catalina OSX desktop (for the second time)! The Clover bootloader has successfully booted into Catalina, so I’d got the thing to install. Which means the SSD boot was good. BUT, once I’d transferred the EFI data from USB to the SSD and rebooted, it crashed 😦 So I rebuilt from the USB and just copied over the SMBIOS & MLB settings into the Clover Configurator in OSX and viola. My build is complete.
CPU: Intel i7-7700 (Kaby Lake) 3.6Ghz
Ethernet: Intel I219LM Gigabit Network Connection LOM (Integrated)
Memory: 16gb DDR4 2400 Mhz
Graphics: Intel HD Graphics 630 integrated (1536MB)
Display Adapter: Displayport to VGA cable
SSD: 512Gb Kingston SATA III
- You need a 32GB USB Stick – Do not use USB 3.0 ports in the Hackintosh!
- Use USB 2.0 ports only (The USB stick itself can be USB 3.0)
- Don’t use the VGA output. Use DVI, Displayport or HDMI
- Graphics support was the hardest thing to bypass
- Set Graphics Memory to 128MB in BIOS
- Spend time learning the config.plist file attributes
- It depends heavily on the hardware in your PC
- This isn’t easy, prepare for days of troubleshooting
- AAPL,ig-platform-id is entered in Base64 with the HEX reversed
- Remove the USB before clicking Boot macOS Install from SSD-Drive-Name
Youtube Video from iMAT iOS
Catalina Hackintosh Guide
CPU Specific config.plist configurations
Intel HD Graphics FAQ (Helps with ig-platform-id)
Download Multibeast
Installing 3rd Party Kexts
- The video that kicked this off for me was from Youtuber iMAT iOS
- Watch this video to get started
- iMAT uses a multiboot scenario, I’m using a Bootable USB and installing on another PC
- All his information and further links are provided here
- I’ll list the process steps here and anything I did additional to this
- There is no need to increase the EFI Partition size if installing on another PC.
- Watch this video to get started
- Creating the Catalina Bootable USB
- Create an account at https://www.hackintoshzone.com/
- Go to the download page for Catalina
- This page has loads of information on it, read it all!
- Make sure you understand everything that is being said. If anything doesn’t make sense or its the first time your hearing something, for example, UEFI or kext, then you need to do some further reading on that topic. Make sure you understand. If you don’t, there is little point in continuing. The same is true for this entire process. If something is new, read up on it.
- Once you have downloaded NireshCatalina.dmg install BalenaEtcher
- Follow the iMAT video from this point to:
- Flash the .dmg file to your USB
- Configure your BIOS settings on the PC your Hackintoshing
- All BIOS manufacturers have slightly different configurations. You need to find what works for you. There is plenty of info out there for your manufacturer.
- The basics:
- Fast Boot Disabled
- Secure Boot Disabled
- USB Drive as Priority Boot Device
- VTx (Virtualization) Enabled
- VTd (Direct I/O) Disabled
- Stop the video at 9:30
- Modifying the config.plist file:
- Follow STEP 3 of this guide and download the provided EFI zip
- As I don’t have access to a MAC, I can’t use Clover Configurator at this point. config.plist modifications must be done manually using a text editor. Atom is good but personal preference.
- Overwrite the entire EFI folder that is provided in 3.2 to the CLOVER partition on your USB. Delete the existing EFI folder completely.
- Do STEP 4 as well, but I didn’t need STEP 5. And don’t do STEP 6.
- Instead, follow This Guide in full – Note on the left that other CPU types are available too. I’m using a Kaby Lake CPU
- Copy all the settings into your config.plist file. Make sure there are no other settings. As is customary, here is my config.plist for review.
- I have removed my BoardSerialNumber, ProductName, SerialNumber, SmUUID, MLB, AAPL,ig-platform-id, framebuffer-patch-enable & framebuffer-stolenmem.
- These need to be added by following the guide
- Also adjust your Clover bootargs, the Timeout and any other settings you need to. Unfortunately, this is where you need to find what works for you and is probably why the next steps will fail, if you’ve not done something right. Start with this and the come back to it if needed.
- Copy all the settings into your config.plist file. Make sure there are no other settings. As is customary, here is my config.plist for review.
- Follow STEP 3 of this guide and download the provided EFI zip
- Boot into Bootable USB
- If all has gone well, your USB should boot into the Clover Bootloader on your Hackintosh PC
- Now start iMATs video from here -10 minutes in
- If you don’t get to the Apple icon, something hasn’t worked. Turn to Google and start troubleshooting. My main issue was having too many settings in my config.plist.
- Installing Catalina OSX – If you’ve got this far, then you’ve done well!!
- No need to uncheck the bootloader during the install if you’re installing on a separate/new PC
- After the first reboot, I needed to remove the USB. This was crashing my install. After removing the USB, MacOSX booted on its own.
- Keep following the iMAT video
- At 14:52 select your Country
- Customize your settings if you don’t want to enable Siri/Location tracking
- Get logged into the OS
- Copying the config.plist to OSX
- When I copied across my CLOVER folder from the USB to the EFI partition of the SSD, the boot freezes at “apfs_module_start:1603: load: com.apple.filesystem.apfs…”
- Something in the CLOVER folder on the USB is preventing the boot from SSD
- When restarting the OSX install, I used DiskUtility to delete the 2 SSD volumes on the drive and start again from Step 5:Installing Catalina OSX
- At this point, I just copied a few settings manually from my USB config.plist into the mounted EFI config.plist on my SSD using Clover Configurator:
- Copied BoardSerialNumber, ProductName, SerialNumber, SmUUID & MLB
- Remove USB from Hackintosh
- Rebooted successfully without crashing
- When I copied across my CLOVER folder from the USB to the EFI partition of the SSD, the boot freezes at “apfs_module_start:1603: load: com.apple.filesystem.apfs…”
- System time is invalid POST error on reboot “Real-Time Clock Power Loss [005]“
- FIX: Re-Seat the CMOS battery and reset all BIOS settings
- Catalina won’t wake up from Sleep
- FIX: Set Computer Sleep to Never, screen sleep works ok
- LAN/Ethernet not showing “this computer does not have any PCI Ethernet cards”
- FIX: Obtain Install IntelMausiEthernet.kext via Multibeast and copy to the Desktop from /EFI/CLOVER/kexts/Other. Install the .kext via the Hackintool Method
Clover Bootloader For Catalina
Now the build is complete, I need to work on getting the network kexts, et al. installed to enable Ethernet. In reflection, this was a very painful process and who knows if the above steps will work for you. I wish you the best in your endeavours. Just keep going with it!