- Put here a software name you are looking serial numbers for, i.e windows xp or internet download manager and press search button then, please, don't add serial, keygen and so on to the search bria, 4 records found.
- Counterpath Bria Serial 9/18/2019 Overview Thoughtfully designed, Bria 5 leverages over 10 years of softphone experience in improving productivity for our customers.
Counterpath Bria V2.3.47296 Download Search Tips Your search for Counterpath Bria may return better results if you avoid searching for words like: crack, serial, keygen, activation, code, hack, cracked, etc. I have been using Counterpath products, including Bria, for nearly five years. It is a great, solidly performing, secure softphone. I love that Counterpath is always on top of updates and security patches for their product. This is my number one priority for a softphone. Bria is affordable, lightweight, and easy to use.
Skip to end of metadataGo to start of metadataCounterpath has been known for high quality SIP softphones for some time. Initially, Counterpath (then Xten) launched X-Pro and the free, but slightly limited version, X-Lite. Their 2nd generation softphone, eyeBeam, then replaced X-Pro in September 2004. The most significant change was the switch to the reSIProcate SIP stack from SIPfoundry. This enabled the phone to support all the advanced NAT traversal protocols and added a lot of functionality. The Counterpath eyeBeam softphone also supports video with consistently high quality.
Softphone TroubleshootingBria Stretto License Key Why Does My Bria Stretto Say It Needs a License Key? Occasionally, there will be a. To add extra seats to your existing Single Group License key, please follow the steps below: 1. Login into your CounterPath store account and click on the 'Store Home' button at the top left of the page. Make the payment and now this extra license key should be added to your existing group key.
Different versions of softphones from Counterpath:
- X-Lite V3.0 for Windows (free)
- X-Lite V2.0 for Linux (free)
- X-Lite V3.0 for Max OS X (free)
- X-Lite V4.0 beta for Windows (free)
- X-Lite V4.0 beta for Mac (free)
- eyebeam V1.5 for Windows and Mac OS X
- Bria and Bria Professional (offers auto provisioning)
Settings using the sipX Configuration Server
The Xten family of softphones is not yet supported for plug & play management by the sipX Configuration Server. Adding support would not be too difficult.
All the Xten softphones can be manually configured to work with the sipX system. In order to use it you first have to create a new user in the sipX Configuration Server who will be using the phone. The SIP credentials (User ID and SIP password) then have to be transferred to the phone manually and the phone is configured using its own configuration menu.
Release 3.0 and higher of sipX automatically generate a SIP password when a new user is created. The SIP password has to be programmed into the phone and is required for the line to register. This password is different from the PIN entered on the 'New User' page. In order to see or change the assigned SIP password, click on the 'Show Advanced Settings' link.
If you would like the softphone to have an entry under Devices in the sipX Configuration Server, you can create an unmanaged phone. The user line can then be assigned to that phone. Even though no profile is generated for this phone, the administrator can see what users and lines are assigned to which phones. Choose a random serial number (12 digits) as an identifier or alternatively you could enter the MAC address of the laptop or PC on which the softphone is installed.
Configuring the eyeBeam Phone
Install the eyeBeam softphone application following the instructions provided by Xten. Launch the eyeBeam application and right-click your mouse and select Settings. Go to SIP Accounts and create a new line as follows:
The example provided above uses DNS SRV. If DNS SRV is not used please enter the fully qualified host name of the sipX server in the field labeled Domain. Add User name and Authorization user name that matches the User ID defined for the user created in sipX. The Password is the SIP Password auto-generated by the sipX Configuration Server and not the PIN. Check Register with domain and don't forget to enable the account (check box at the top).
The eyeBeam softphone is able to subscribe to and display presence of other users. We have tested this with eyeBeam revision eyeBeam 1.1 3010n stamp 19039 and Polycom phones (SIP firmware 1.5.2 and 1.6.2).

Open the right sliding drawer window of the eyeBeam phone. A buddy list appears that at the top indicates your own presence, gives access to received call and dialed call logs, as well as allows the creation of a buddy list. Using the SIP presence capabilities of the eyeBeam softphone you can subscribe to the state of any line registered on a Polycom phone. The state of a line is either changed automatically by the Polycom phone (e.g. when you are on the phone), or you can manually change state using the softkey MyStat on the Polycom phone. The following states are supported:
- Green: A green icon indicates that the line is registered (i.e. the phone is plugged in and configured).
- Red: A red circle indicates that the person is either on the phone or manually set the state to Busy.
- Clock: A little clock icon indicates that the person manually set the state to Away or Be right back.
Contacts can be exported and imported. Therefore, it is easily possible to create a company-wide contact list that can be loaded into all the eyeBeam softphones.
Be Careful
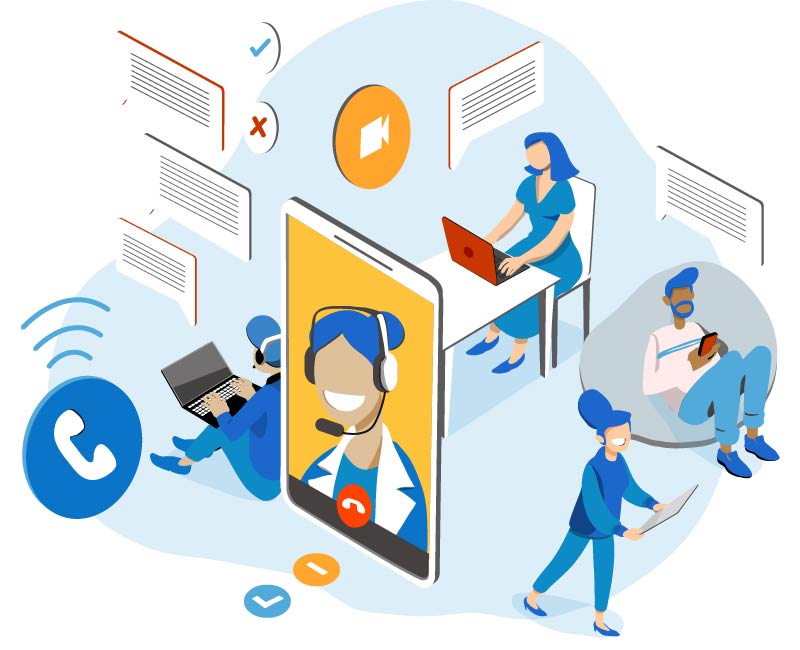
The eyeBeam softphone can be used as a simple attendant console where an assistant can check the state of the line for a group of people.
This feature should also work with Snom phones. However, we have not yet tested this fully.
How to Configure Presence Indication
Nothing has to be configured on the Polycom phone. The default profile generated by the sipX Configuration Server provides all the necessary settings.

On the eyeBeam phone presence has to be enabled as follows:
The presence setting is peer-to-peer because the eyeBeam phone subscribes to the state of every phone directly without using a presence server.
Configuring the buddy list:
Again, this setting is for an installation with DNS SRV enabled. Enter the fully qualified host name of the sipX server if DNS SRV is not used.
The eyeBeam phone allows to setup groups.
The eyeBeam softphone release 1.1 3010n stamp 19039 (November 2005) does not yet properly support Message Waiting Indication. Xten has promised to fix this in the near future. The phone needs to send a subscribe message to the sipX server in order to receive a notify about message state changes.
eyeBeam has been corrected as of version 1.5.
This is apparently still an issue with X-LITE Windows version 3.0 build 47546.
X-Lite does not distinguish realm from domain so you must edit configure DNS SRV so you domain resolves to the machine you have the PBX installed for SIP traffic OR change you realm to be your fully qualified domain name. See this issue for more
Add a USER who will be using the X-Lite softphone
The Xten family of softphones is not yet supported by ConfigServer. Adding support would not be too difficult. In order to use it you first have to create a new user in the sipX ConfigServer who will be using the phone. The SIP credentials (User ID and SIP password) have to be transferred to the phone manually and the phone is configured using its configuration menu.
Release 3.0 and higher of sipX automatically generates a SIP password when a new user is created. The SIP password is programmed in the phone and required for the line to register. Justsystem macbook air atok 2017 for mac. This password is different from the PIN entered on the 'New User' page. In order to see or change the assigned password, click on the 'Show Advanced Settings' link.
Configure the X-Lite 2.0 phone on Linux
- Select MENU (the button on the left side of the green telephone button).
- Double-click on SYSTEM SETTINGS.
- Double-click on SIP PROXY.
- Double-click [DEFAULT] to set up your sipX user configs for registration here.
ENABLED - yes
DISPLAY NAME - any string
USER NAME - sipX USER ID only
AUHTORIZATION USER - sipX USER ID only
PASSWORD - the PIN you assigned to the user
DOMAIN/REALM - if using DNS SRV records, then enter the domain.com only
(this will also fill in the [DEFAULT] menu field on the previus config page)
SIP PROXY - FQDN of the sipX server - Click BACK to see the [DEFAULT] menu
You should see the entry you made in the DOMAIN/REALM field here. - Go back to SYSTEM SETTINGS and then to the NETWORK menu
AUTOSELECT IP - yes
OUT BOUND SIP PROXY - IP of your sipX server
PRIMARY DNS SERVER - IP of your primary DNS server - Click BACK
- Restart the X-Lite phone
Configure the X-Lite 3.0 phone on Windows
- Right click on Display Area.
- Select SIP ACCOUNT SETTINGS from Menu.
- Click on the ADD button.
DISPLAY NAME - any string
USER NAME - sipX USER ID only
PASSWORD - the PIN you assigned to the user
AUHTORIZATION USER - sipX USER ID only
DOMAIN - if using DNS SRV records, then enter the domain.com only
(this will also fill in the [DEFAULT] menu field on the previus config page)
4. Click on the VOICEMAIL tab at the top of the window
NUMBER TO DIAL FOR CHECKING VOICEMAIL - set it to 101
NUMBER FOR SENDING CALLS TO VOICEMAIL - 8 and extension (extension 200 would set this to 8200)
5. Click the OK button and then click the CLOSE button on the next window.
6. Phone should register
Force X-Lite to use UDP Transport
- Use ***7469
- Filter for 'transport'
- change 'auto' to 'udp' for 'proxies:proxy0:transport' and 'system:network:transport'.
- Close the window and save changes.
- Restart.
Bria
Bria iPhone Edition
Bria for Microsoft Outlook
eyeBeam
X-Lite
sipXecs 4.0.x - Recommended Version ??
sipXecs 3.10.x - Recommended Version ??
Mfg | Model | Recommended | Tested | Known Issues |
|---|---|---|---|---|
Counterpath | Bria | |||
Counterpath | Bria for iPhone | |||
Counterpath | Bria for MS Outlook | |||
Counterpath | eyeBeam | |||
Counterpath | X-Lite |
Notes:
Counterpath offers 3 different versions of Bria. Bria, Bria Professional and Bria for Outlook. Bria Professional offers several advantages over Bria (and other Counterpath products). One of the biggest advantages for sipXecs users is the ability of sipXecs to automatically configure the softphone clients much in the same way that managed hardphones are provisioned.
Provisioning
To provision a Bria Professional softphone, in sipXecs Administration click on Devices -> Phones and then select Bria Professional from the Add new phone... drop-down box.
The Serial number entry can be a user name or extension. It really doesn't matter what it is. Enter a useful description and if you'd like to manage your Bria Pro phone settings as a group, add a Group name.
Once done, click OK.
You will be returned to the Phones page. Click on the new phone that you just added so that we can add a line to the phone. Fhe following page will be displayed:
Click on Add Line in the Quick Links section on the right hand side of the screen. Locate the extension you'd like to add to the phone, place a check mark next to it and click the Select button. You will be returned to the Lines setting page for the Bria phone as shown below:
Click on the OK button, place a check mark next to the new phone and click on the Send Profiles button.
Starting Bria Professional
When launching Bria Professional Username, Password and Provisioning server information is requested.
For Username enter: the user's extension.
For Password enter: the user's PIN (not their SIP password)
For Provisioning Server enter: http://ip.of.sipxecs.server:12000/cmcprov/login
Bria Professional will start, download the .ini file and after a short delay be ready to use with the system.
Install the eyeBeam softphone application following the instructions provided by Xten. Launch the eyeBeam application and right-click your mouse and select Settings. Go to SIP Accounts and create a new line as follows:
Note: The example provided above uses DNS SRV. If DNS SRV is not used please enter the fully qualified host name of the sipX server in the field labeled Domain. Add User name and Authorization user name that matches the User ID defined for the user created in sipX. The Password is the SIP Password auto-generated by the sipX Configuration Server and not the PIN. Check Register with domain and don't forget to enable the account (check box at the top).
Enable Presence Indication
The eyeBeam softphone is able to subscribe to and display presence of other users (this uses a peer-to-peer configuration).
Open the right sliding drawer window of the eyeBeam phone. A buddy list appears that at the top indicates your own presence, gives access to received call and dialed call logs, as well as allows the creation of a buddy list. Using the SIP presence capabilities of the eyeBeam softphone you can subscribe to the state of any line registered on a Polycom phone. The state of a line is either changed automatically by the Polycom phone (e.g. when you are on the phone), or you can manually change state using the softkey MyStat on the Polycom phone. The following states are supported:
- Green: A green icon indicates that the line is registered (i.e. the phone is plugged in and configured).
- Red: A red circle indicates that the person is either on the phone or manually set the state to Busy.
- Clock: A little clock icon indicates that the person manually set the state to Away or Be right back.
Contacts can be exported and imported. Therefore, it is easily possible to create a company-wide contact list that can be loaded into all the eyeBeam softphones.
The eyeBeam softphone can be used as a simple attendant console where an assistant can check the state of the line for a group of people.
This feature should also work with Snom phones. However, we have not yet tested this fully.
How to Configure Presence Indication
Nothing has to be configured on the Polycom phone. The default profile generated by the sipX Configuration Server provides all the necessary settings.
On the eyeBeam phone presence has to be enabled as follows:
The presence setting is peer-to-peer because the eyeBeam phone subscribes to the state of every phone directly without using a presence server.
Configuring the buddy list:
Again, this setting is for an installation with DNS SRV enabled. Enter the fully qualified host name of the sipX server if DNS SRV is not used.
The eyeBeam phone allows to setup groups.
Counterpath has been known for high quality SIP softphones for some time. Initially, Counterpath (then Xten) launched X-Pro and the free, but slightly limited version, X-Lite. Their 2nd generation softphone, eyeBeam, then replaced X-Pro in September 2004. The most significant change was the switch to the reSIProcate SIP stack from SIPfoundry. This enabled the phone to support all the advanced NAT traversal protocols and added a lot of functionality. The Counterpath eyeBeam softphone also supports video with consistently high quality.
How to use the Xten eyeBeam Softphone
Settings using the sipX Configuration Server
The Xten family of softphones is not yet supported for plug & play management by the sipX Configuration Server. Adding support would not be too difficult.
All the Xten softphones can be manually configured to work with the sipX system. In order to use it you first have to create a new user in the sipX Configuration Server who will be using the phone. The SIP credentials (User ID and SIP password) then have to be transferred to the phone manually and the phone is configured using its own configuration menu.
Release 3.0 and higher of sipX automatically generate a SIP password when a new user is created. The SIP password has to be programmed into the phone and is required for the line to register. This password is different from the PIN entered on the 'New User' page. In order to see or change the assigned SIP password, click on the 'Show Advanced Settings' link.
If you would like the softphone to have an entry under Devices in the sipX Configuration Server, you can create an unmanaged phone. The user line can then be assigned to that phone. Even though no profile is generated for this phone, the administrator can see what users and lines are assigned to which phones. Choose a random serial number (12 digits) as an identifier or alternatively you could enter the MAC address of the laptop or PC on which the softphone is installed.
X-Lite does not distinguish realm from domain so you must edit configure DNS SRV so you domain resolves to the machine you have the PBX installed for SIP traffic OR change you realm to be your fully qualified domain name. See this issue for more
Add a USER who will be using the X-Lite softphone
The Xten family of softphones is not yet supported by ConfigServer. Adding support would not be too difficult. In order to use it you first have to create a new user in the sipX ConfigServer who will be using the phone. The SIP credentials (User ID and SIP password) have to be transferred to the phone manually and the phone is configured using its configuration menu.
Release 3.0 and higher of sipX automatically generates a SIP password when a new user is created. The SIP password is programmed in the phone and required for the line to register. This password is different from the PIN entered on the 'New User' page. In order to see or change the assigned password, click on the 'Show Advanced Settings' link.
Configure the X-Lite 2.0 phone on Linux
1. Select MENU (the button on the left side of the green telephone button).
2. Double-click on SYSTEM SETTINGS.
3. Double-click on SIP PROXY.
4. Double-click [Default] to set up your sipX user configs for registration here.
ENABLED - yes
DISPLAY NAME - any string
USER NAME - sipX USER ID only
AUHTORIZATION USER - sipX USER ID only
PASSWORD - the PIN you assigned to the user
DOMAIN/REALM - if using DNS SRV records, then enter the domain.com only
(this will also fill in the [Default] menu field on the previus config page)
SIP PROXY - FQDN of the sipX server
4. Click BACK to see the [Default] menu
You should see the entry you made in the DOMAIN/REALM field here.
5. Go back to SYSTEM SETTINGS and then to the NETWORK menu
AUTOSELECT IP - yes
OUT BOUND SIP PROXY - IP of your sipX server
PRIMARY DNS SERVER - IP of your primary DNS server
6. Click BACK
7. Restart the X-Lite phone
Configure the X-Lite 3.0 phone on Windows
1. Right click on Display Area.
2. Select SIP ACCOUNT SETTINGS from Menu.
3. Click on the ADD button.

DISPLAY NAME - any string
USER NAME - sipX USER ID only
PASSWORD - the PIN you assigned to the user
AUHTORIZATION USER - sipX USER ID only
DOMAIN - if using DNS SRV records, then enter the domain.com only
(this will also fill in the [Default] menu field on the previus config page)
4. Click on the VOICEMAIL tab at the top of the window
NUMBER TO DIAL FOR CHECKING VOICEMAIL - set it to 101
NUMBER FOR SENDING CALLS TO VOICEMAIL - 8 and extension (extension 200 would set this to 8200)
5. Click the OK button and then click the CLOSE button on the next window.
6. Phone should register
Force X-Lite to use UDP Transport
Counterpath Bria Serials
- Use ***7469
- Filter for 'transport'
- Change 'auto' to 'udp' for 'proxies:proxy0:transport' and 'system:network:transport'.
- Close the window and save changes.
- Restart.