OS/2 Warp 3 was the operating system that led me into an adventure back in 1994. This OS made me escape MS-DOS and Windows, and then made me enter the Linux world when I couldn’t afford Warp 4. Let’s walk down the memory lane! 🧵
The thing I find most interesting about OS/2’s history is that it was a joint project between IBM and Microsoft (https://en.wikipedia.org/wiki/OS/2) and that, until some point, it shared the same GUI with Windows.
VMware Tools 54 IBM OS/2 Warp 4.5.2 55 インストールの手順 55 起動ディスクの作成 56 VMware Tools 56 IBM OS/2 Warp 4.0 57 インストールの手順 57 起動ディスクの作成 58 VMware Tools 58 Mac OS X Server 10.5 59 インストールの手順 59 VMware Tools 61 Mandriva Corporate Desktop 4 62 インストールの手順 62. Component Minimum Memory (MB) Hard Disk Space. (MB) OS/2 Warp Version 3.0 4 48 OS/2 Warp Version 3.0 4 56 with WIN-OS2 IBM Peer for OS/2 3 15 Version 1.0 IBM OS/2 LAN Server 4.0 2 20 Requester IBM LAN Distance 6 13 Remote Version 1.1 IBM TCP/IP Version 3.0 4 29 for OS/2 NetWare Client for OS/2 2 3 Version 2.11 Network SignON Coordinator 2 1. Apr 26, 2007 OS/2 Warp 4 Under VMware Workstation 5.5.3 I tested VMware installing the OS/2 Warp 4.0 as a guest Operating System. I created a new virtual machine and selected 'Other OS'.Then I had to prepare the booting Floppy Disk, because the OS/2 Installation CDROM is not bootable but in the cd there is a directory called diskimgs os2 35.
I wanted to check this out in particular and revive some memories, so I tried to install every single version in a VM and toy around with them for a bit. Let’s dive in!
This version did not have a GUI. All you had was a command line, but a multi-tasked one at that leveraging the 80286 16-bit protected mode. I have been unable to make this run on VMware, VirtualBox, QEMU or Bochs because the VM crashes right at boot time.
I’m aware that there is a known timing bug that makes OS/2 versions prior to 1.30.1 crash on fast machines (and I tried the patch for that), but that’s not the problem I was encountering I think. Anyway, I had to give up but nothing of value was lost.
This is the first version with a GUI. I couldn’t get this to install even after patching the boot disk. Ultimately, I found a prebuilt VirtualBox image online that works, but it turns out to be based on a Microsoft build.
Yes, remember that this was a joint project between IBM and Microsoft up to OS/2 2.x, so the first versions can be found built by the different vendors. Now, about the Nokia logo, I have no idea.
Booting this image greets us with a pretty ugly UI reminiscent of Windows 2.x. I never had to use any of these systems fortunately. The system doesn’t come with a lot, so I couldn’t do much with it.
Bingo. This version I could make work on my own after applying the speed patch. I couldn’t make the mouse driver to work, though surprisingly it’s fully workable with the keyboard. Once booted, we are greeted with a GUI that’s very similar to Windows 3.x.
Granted, the Desktop Manager you can see here is quite different from Window’s Program Manager in appearance, but they essentially do the same thing. And if you ask me, the Windows 3.x UI was pretty good looking—a definite step up from 2.x.
In this version, HPFS makes its first appearance and is the file system that stays for years. I remember wanting to use this for “performance reasons”, but dual-booting DOS and not being able to share files with ease was a real pain.
Like before, this version greets us with the same interface as 1.20 and has the same limitations regarding built-in programs, so nothing interesting to see here.
But wait. We can try to run the file manager and, once again, we find something very similar to what shipped with Windows 3.x. By the way, did you know that WinFile is now open source? https://github.com/microsoft/winfile
This is the first release that took full advantage of the 80386 processor, supporting 32-bit protected mode. I had to cycle through 15 disks to get it installed, which was painful even in an emulator. After booting it, we can see a much more modern interface.
Note that this required an 80386 processor. To my knowledge, that was precisely why it failed to become popular: these machines were too expensive at the time and OS/2 didn’t have enough applications to justify buying them.
Contrariwise, Windows 3.0 sported the same interface in 1990 but could run on the 8086 in real mode. Sure, it was much less stable, but OS/2’s promise of “running Windows apps better” wasn’t a sufficient reason to bleed cash.
Poking around, this release comes with a lot of built-in tools. Most of these are nowhere to be seen in the Warp versions, strangely.
Oh, and by the way, here is where we start to see the Windows integration. As mentioned earlier, OS/2 was touted as a way to run your Windows apps better than Windows did. But, for now, we are relegated to a full-screen WIN-OS2 session.
We are at 22 floppies by this point. Yikes. Something pretty annoying about all these installations is that the installer asks you to reboot after partitioning the drive, requiring you to cycle through the first 2-3 disks twice.
Once installed, we are taken to a desktop very similar to the one in 2.0. I remember I had a demo release of this system in a CD that came with a magazine but was never able to make it run. But VMware Fusion took it without issue.
This is the release I spent my young days on. I got this in installments, buying a (bi?)weekly booklet that came with 1 or 2 new disks. I don’t know how much money my dad paid for this, but I learned a ton about alternative OSes and productivity apps.
To get this release set up, I finally could use a CD and stop the floppy-swapping madness. That said, the image doesn’t seem to be bootable so you end up having to cycle through two floppies.
After installation, I couldn’t get this to do more than 640x480, which feels pretty cramped. But hey, by now we have windowed WIN-OS2 mode! Note how we can overlap OS/2 and Windows, ehem, windows! 🤯
Finally, the version I longed for but never had. At the time I was like 12 years old and didn’t have the money (what would be $150 now) for it. But I spent hours going through an interactive demo I got from a magazine.
Ultimately, because I couldn’t afford to buy this, I ended up going the Linux route… which in retrospect was a great choice for my career. But it was definitely a step-down in UI experience.
To get this installed, I had to go through 3 boot disks before bootstrapping the installation from the CD. Easy, but I was still left with a crappy 640x480 resolution and no network. I’m sure there is a way to get a better resolution, but I didn’t bother.
By far the best installation experience. This installed without issues, detected all of the hardware in the virtual machine, allowed me to do 1024x768, and connect to the Internet.
Funnily enough, my website doesn’t work with the old Netscape Communicator because of an unsupported encryption scheme, so you’ll have to make do with a website that more or less works.
One little detail I find interesting is that the desktop’s task bar moved from the top of the screen to the bottom in this release. My guess is that this was done to better accommodate expectations built by Windows 9x.
It’s by now 2001 and note that we can still run overlapping WIN-OS2 windows… but they are still stuck in the Windows 3.x era. The system wasn’t able to keep up with compatibility post-Windows 95, and by now we already had Windows XP.
If you want to try this on your own, you can find all installation images at https://winworldpc.com/library/operating-systems!
16.685 bytes | Service Hints & Tips | Document ID: JBAR-3CAKH9 |
IBM PC - Installing/Upgrading OS/2 video drivers
Applicable to:World-Wide
The following steps must be performed before you install the graphics-accelerator device driver:
1. You must have OS/2 DOS Support installed.
2. If you previously installed SVGA support, you must reset the resolution to VGA mode, using the procedures in the following section.
3. The device driver installation diskette must contain a diskette volume label of 'S3 DRV1' (without the quotation marks). The volume label may be applied using the OS/2 LABEL command.
4. After driver installation, the OS/2 SYSLEVEL command can be used to confirm the new driver version level. Following execution of the SYSLEVEL command, look for SYSLEVEL.VID.
For example:
C:OS2INSTALLATIONSYSLEVEL.VID
Trio64/64V+
Version 2.85 Component ID 562107701
Current CSD level: S328507
Prior CSD level: S328507
In this case the current version level is S3 2.85.07.

Setting OS/2 Warp/Merlin to VGA Mode
If you are installing this driver on OS/2 Warp/Merlin , do the following:
1. Turn on your computer. If your computer is already on, press Ctrl+Alt+Del to restart it.
2. When a small white box appears in the upper-left corner of your screen, press Alt+F1.
3. When the Recovery Choices screen appears, press V.
Your video subsystem is now restored to work in VGA mode. If you want to install a new video adapter refer to Chapter 16 'Video Procedures,' in the User's Guide to OS/2 Warp/Merlin.
Setting OS/2 2.1x to VGA Mode
If you are installing this driver on OS/2 2.1, 2.11 or OS/2 for Windows, and you installed from diskettes, do the following:
NOTE: If your monitor has lost synchronization, start OS/2 using the OS/2 Installation Diskette. When prompted insert diskette 1, press F3 to display a command prompt, and then use the following instructions to reset your display mode.
1. Under OS/2 2.1, before running RSPDSPI, delete the following file:
[OS2 DRIVE]:OS2INSTALL00S3.DSC
2. Under OS/2 2.11, before running RSPDSPI, delete the following file:
[OS2 DRIVE]:OS2INSTALL00S3.DSC
3. Be sure RSPDSPI.EXE is in the OS2INSTALL directory. If it is go to step 6. If it is not, insert Diskette 8 into into drive A and unpack RSPDSPI.EXE with the following command:
C:OS2UNPACK A:INSTAID C: /N:RSPDSPI.EXE
where A: is the drive containing Diskette 8, and C: is the drive where OS/2 is installed.
4. Type C: and then press Enter.
5. Type CD C:OS2INSTALL and then press Enter.
6. Type the following:
RSPDSPI /PK:VGA /SK:NONE /S:A: /T:C:
In /T:C:, C: is the target drive where OS/2 is installed. In /S:A:, A: is the source diskette drive for installing the device driver.
Then press Enter.
7. In some cases you will get screen instructions telling you to 'Insert the diskette with the following label into drive A: Display Driver Diskette 1. Then press Enter'. Please follow these instructions.
8. Perform a shutdown and restart your computer.
Preparation for a CD-ROM or LAN Installation
If you are installing this device driver on OS/2 2.1, 2.11 or OS/2 for Windows, and you installed from CD-ROM or a LAN, do the following:
1. Under OS/2 2.1, before running RSPDSPI, delete the following file:
[OS2 DRIVE]:OS2INSTALL00S3.DSC
2. Under OS/2 2.11, before running RSPDSPI, delete the following file:
[OS2 DRIVE]:OS2INSTALL00S3.DSC

3. Be sure RSPDSPI.EXE is in the OS2INSTALL directory. If it is go to step 6. If it is not, unpack RSPDSPI.EXE with the following command:
C:OS2UNPACK E:DISK_8INSTAID C: /N:RSPDSPI.EXE
where C: is the drive where OS/2 is installed, and E: is the CD-ROM or LAN drive.
4. Type C: and then press Enter.
5. Type CD C:OS2INSTALL and then press Enter.
6. Type the following:
RSPDSPI /PK:VGA /SK:NONE /S:E:OS2SE21 /T:C:
In /T:C:, C: is the target drive where OS/2 is installed.
In /S:E:, E: is the source CD-ROM or LAN drive.
Then press Enter.
7. Perform a shutdown and restart your computer.
Installing from Diskette
To install the graphics-accelerated device driver from diskette, do the following:
1. If system is not in VGA mode, select VGA mode.
2. Insert the driver installation diskette into drive A (or any other diskette drive). In the following sequence the A drive is assumed.
3. Open an OS/2 full-screen or OS/2 window session.
4. At the OS/2 command prompt, type the following command to copy all necessary files to the OS/2 drive:
A:SETUP
where A: is the diskette drive which contains the device driver installation diskette.
Then press Enter.
5. When prompted to do so, remove the diskette from drive A, perform a shut down, and then restart your computer.
6. Open the OS/2 System folder.
7. Open the System Setup folder.
8. Open the Display Driver Install object. When the Display Driver Install window appears, select Primary Display Driver and then select OK.
9. When the Display Driver Select window appears, select the device driver for installation by specifying the S3 graphics chip set in use on your system. For example, 'S3 Trio64/64V+ [32 bit] Version 2.85.02' to install the device driver on a system with either the Trio64 or Trio64V+ chip sets.
10. When the Monitor Configuration/Selection Utility window appears, the 'Install Using Defaults for Monitor Type' choice is preselected. You can accept this choice or select 'Install Using Display Adapter Utility Program' to choose a different refresh rate. Then select OK.
If you select the 'Install Using Display Adapter Utility Pram' choice, you must have the DOS monitor utility program that came with your display adapter. Contact the display adapter manufacturer's technical support for information on how to use the monitor utility program under OS/2.
NOTE: DSPINSTL determines the hardware configuration by creating the OS2SVGADATA.PMI file. If the OS2SVGADATA.PMI file has not been created, the adapter will not be supported. This process can take several seconds and will black-out the screen.
11. When the Source Directory pop-up window appears, insert the graphics-accelerator driver diskette into drive A. At this point the source directory must specify the drive containing the installation diskette (e.g. A:). If necessary change the source directory, then select Install.
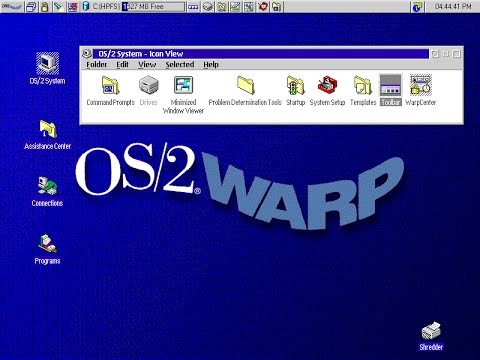
IBM OS2 Warp 4.51 (14.062_W4) (CP 1) ...
12. When the installation is complete, shut down your system, remove the diskette, and restart your computer.
13. When the system has restarted:
a. Open the OS/2 System folder.
b. Open the System Setup folder.
c. Open the System object.
d. When the Settings notebook appears, select the Screen tab. If your monitor has been detected as Plug and-Play (DDC) compatible, go to step 15b.
14. On Screen page 2, select your display from the display list. If your display does not appear in the list, select Default. It might be necessary to restart your computer to have all refresh rate options available.
15. When the system has restarted:
a. Open the System object and select Screen page 1, as in step 13.
b. Select a screen resolution and a screen refresh rate.
c. Close the Settings notebook.
d. Perform a shutdown and restart your computer.
Notes:
During the installation of this driver, DISPLAY.LOG and DSPINSTL.LOG files are created in the OS/2INSTALL directory. These files identify the OS/2 system files that were updated and indicate whether the installation was successful. The contents of these files might be useful if you need to report an installation problem.
If the video memory size is changed after the device driver is installed, the device driver must be reinstalled in order for the system to recognize the change. Not reinstalling the driver might result in serious system problems.
When starting a Windows session from a DOS command line, use the WINOS2 command rather than the WIN command. Additionally, you must modify the C:AUTOEXEC.BAT file. Place the following line anywhere after the '@ECHO.OFF' line in the AUTOEXEC.BAT: COPY C:WINDOWSWINOS2.COM C:WINDOWSWIN.COM
Installing in a CID Environment
Notes :
The server must contain a directory named S3_DRVS on the same drive where the OS/2 diskettes reside. The S3_DRVS directory must contain all of the files from the graphics-accelerator device driver installation diskette.
OS/2 must have been successfully installed on the client using the CID (Configuration Installation Distribution) method.
To install the graphics-accelerator device driver using CID, use the following information to modify your LCU command file.
NOTE: The following information is meant as a guide. Your LCU command file might be different.
Following is an explanation of the line that is executed in the LCU command file:
C:OS2INSTALLDSPINSTL /pd:c:os2install00S3.DSC /S:X:imgs3_drvs /T:C: /res:640x480x256 /u /pd:c:os2install00S3.DSC
is the dsc laid down during setup phase.
/S:X:imgs3_drvs
where X:imgs3_drvs is the redirected source path.
/T:C:
where C: is the drive where OS/2 is installed.
/res:640x480x256
is a resolution/color depth from the list of 'Supported Resolutions' that appears earlier in this README. In this example 256 colors is specified. Enter '64K' to specify 65,536 colors or '16M' to specify 16,777,216 colors.
/u
means Unattended installation.
Notes :
After a CID installation the end user should go to section 3.0 'Installing from Diskette ' and continue with step 12.
Be sure you have the stated video memory required, as listed in 'Supported Resolutions' earlier in this README. A safe choice is 640x480x256. Any of the listed resolutions can be selected, but your display might be damaged if you select a resolution that your display does not support.
Os 2 Warp 4 Vmware
After the graphics-accelerator device driver has been successfully installed on the client machine using the CID method and the client machine is restarted, the resolution will be as specified by command line argument.
Limitations
1. CID install pauses due to SVGA.EXE loading in the background. Work around: In the CID install script, do not initiate any other processes until DISPINSTL completes execution. Ensure that no other processes are running during CID install. This can be accomplished by adding the following line to the CONFIGSYSLINE keyword of the CID response file:
SET RESTARTOBJECTS=STARTUPFOLDERSONLY
Ibm Os/2 Warp 4 Vmware Images
2. DISPINSTL does not allow CID selection of monitor and refresh rate.
Work Around :
Requirements:
* A system with the same graphics subsystem and monitor configured with this graphics-accelerator device driver, the correct display type, the desired resolution and refresh rate.
Step 1: Copy Configured Video/Display Data Files
* copy the video and display data files containing information about the display type, resolution and refresh rate to the CID server (imgsvgadata).
> copy os2svgadata.pmi x:imgsvgadata
> copy os2video.cfg x:imgsvgadata
Step 2: Create CID Command File
* create a command file to copy svgadata.pmi and video.cfg to the client system's OS2 directory via CID.
* reboot the client system.
* the client system will be configured with the correct driver, display type, resolution and refresh rate.
Os/2 Warp 4 Vmware
3. In all modes, video corruption or out-of-sync screen is displayed when using Alt+Esc to switch between WIN-OS/2, OS/2, DOS window and DOS full-screen sessions started from the Startup folder. To avoid this situation, do not start sessions from the Startup folder or press Alt+Esc several times to restore.
OS/2 2.0 On VMware Player | Fun With Virtualization
4. Some programs, such as WINBENCH95, WINBENCH96, and After Dark 3.0. were written specifically for the Windows environment. In the Windows environment, these programs prevent any keystrokes from interfering with their proper execution.
However, in the OS/2 environment, it is possible to switch context away from the Windows session without notifying these programs. General Protection Faults (GPSs) may result. Therefore, context switching during the execution of WINBINCH95 and WINBENCH96 tests is not recommended. Also, context switching during the execution of the After Dark 3.0 demo is not recommended.
Search Keywords | |
Hint Category | OS/2, Video |
Date Created | 12-12-96 |
Last Updated | 15-04-98 |
Revision Date | 13-04-99 |
Brand | IBM PC |
Product Family | PC 100, PC 330, PC 350, PC 730, PC 750, PS/2, ValuePoint |
Machine Type | Various |
Model | |
TypeModel | |
Retain Tip (if applicable) | |
Reverse Doclinks |